고정 헤더 영역
상세 컨텐츠
본문
728x90
반응형

윈도우 업데이트 시 발생하는 오류는 다양한 원인으로 인해 발생할 수 있습니다. 아래는 일반적인 윈도우 업데이트 오류를 해결하는 방법 중 일부입니다. 이러한 단계를 따라 시도해 보세요:
1. 네트워크 연결 확인
- 가장 일반적인 문제는 인터넷 연결 문제입니다. 먼저 네트워크 연결이 제대로 되어 있는지 확인하세요. Wi-Fi 또는 이더넷 연결이 제대로 설정되어 있는지 확인합니다.
2. 시스템 시간과 날짜 확인
- 컴퓨터의 시간과 날짜가 정확한지 확인하세요. 잘못된 시간 설정은 업데이트 서버와의 통신을 방해할 수 있습니다.
3. 디스크 공간 확인
- 윈도우 업데이트를 설치하기 위해서는 충분한 디스크 공간이 필요합니다. 디스크 공간이 충분한지 확인하세요. 최소한 10GB 이상의 여유 공간을 유지해야 합니다.
4. 임시 파일 및 캐시 삭제
- 윈도우 업데이트가 실패하는 경우 임시 파일이나 캐시가 문제가 될 수 있습니다. 따라서 임시 파일 및 캐시를 삭제해보세요.
- 시작 메뉴에서 "디스크 클린업"을 검색하여 실행합니다.
- 시스템 드라이브(C:)를 선택하고 "임시 파일"을 선택한 후 "확인"을 클릭합니다.
- 파일을 선택한 후 "임시 파일 삭제"를 클릭하여 삭제합니다.
5. Windows Update 서비스 재시작
- Windows Update 서비스를 재시작하여 오류를 해결할 수 있습니다.
- Windows 검색 또는 실행(Windows + R) 창에서 "services.msc"를 입력하고 Enter 키를 눌러 서비스 관리자를 엽니다.
- 목록에서 "Windows Update"를 찾아 마우스 우클릭하여 "재시작"을 선택합니다.
6. 업데이트 오류 해결 도구 사용
- 윈도우 자체에서 제공하는 업데이트 오류 해결 도구를 사용해 보세요.
7. 업데이트 재설치
- 업데이트가 실패한 경우, 해당 업데이트를 수동으로 다시 설치해 보세요.
- Windows 10 업데이트 카탈로그에서 필요한 업데이트를 검색하여 다운로드합니다.
- 수동으로 업데이트를 설치하는 방법은 해당 업데이트의 지침에 따라 진행합니다.
8. 시스템 파일 검사
- 시스템 파일이 손상되었을 경우, 이 역시 업데이트 오류의 원인이 될 수 있습니다. 시스템 파일을 검사하고 복구해 보세요.
- 관리자 권한으로 명령 프롬프트를 실행하고 "sfc /scannow"를 입력하여 시스템 파일 검사를 실행합니다.
9. Windows 업데이트 재설정
- Windows 업데이트를 초기화하고 재설정하는 방법도 시도해 볼 수 있습니다.
- 명령 프롬프트(관리자 권한)에서 다음 명령어를 실행합니다:
net stop wuauserv
net stop bits
ren C:\Windows\SoftwareDistribution SoftwareDistribution.old
net start wuauserv
net start bits10. 고급 방법: 레지스트리 수정
- 이 방법은 고급 사용자들을 위한 것이며 조심스럽게 진행해야 합니다. 레지스트리 값을 수정하여 업데이트 오류를 해결할 수 있습니다. 이 경우에는 정확한 지침을 따르거나 전문가의 도움을 받는 것이 좋습니다.
이러한 단계들을 따라 해결할 수 없는 경우, Microsoft 지원팀이나 컴퓨터 기술 전문가에게 도움을 요청하는 것도 좋은 방법입니다.
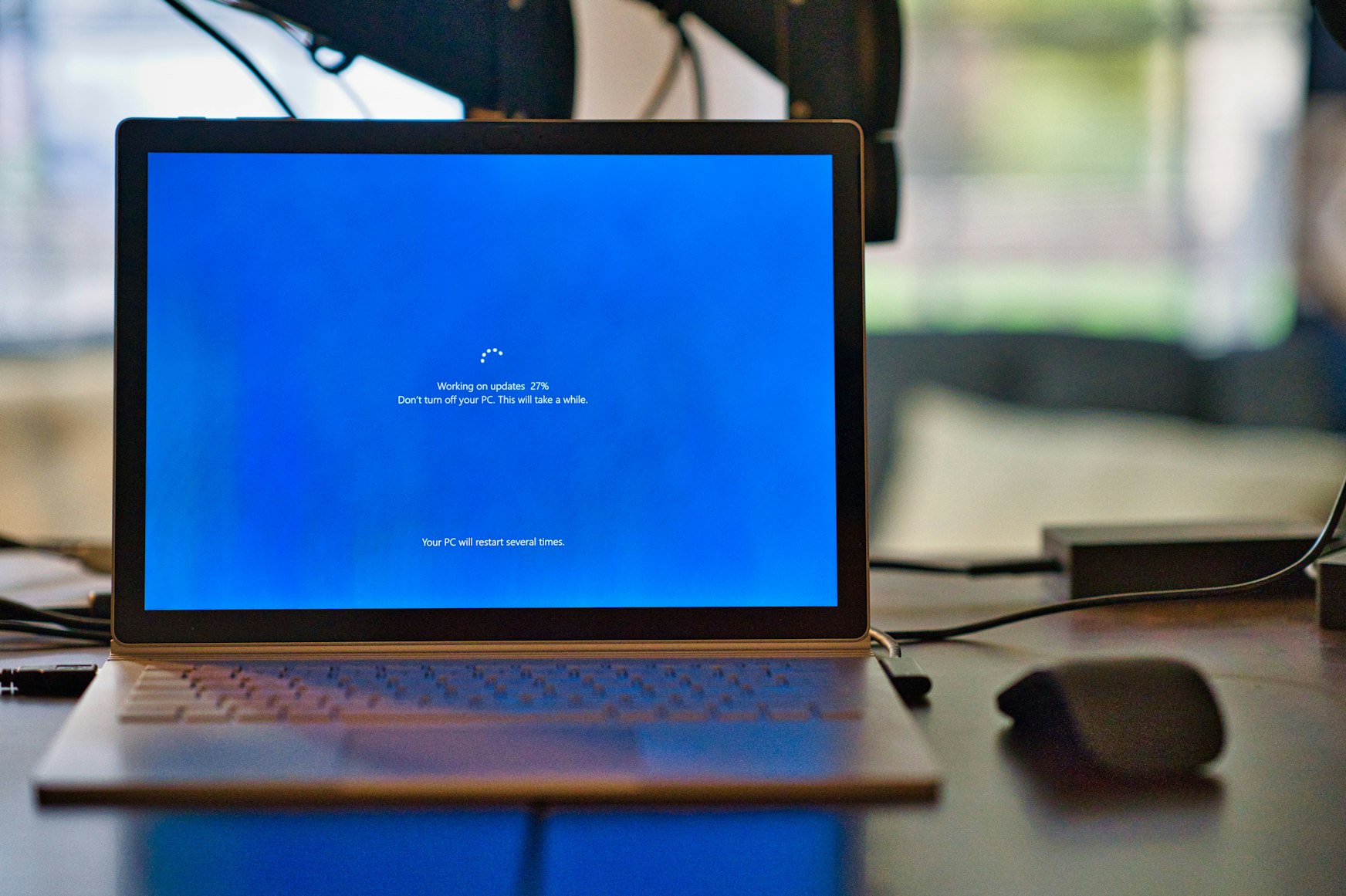
728x90
반응형
'Info' 카테고리의 다른 글
| 오토캐드 설계용 컴퓨터 조립 견적 추천 (0) | 2024.02.28 |
|---|---|
| 기업 및 회사에서도 사용할 수 있는 인기 있는 프리웨어 10종 추천드려요 (0) | 2024.02.28 |
| pdf 파일이 안열릴 때 시도해 볼 수 있는 방법들 (0) | 2024.02.28 |
| 어떤 그래픽카드를 선택해야 할까요 알려드립니다 (1) | 2024.02.28 |
| 무료로 사용할 수 있는 동영상 편집 프로그램들 정리해봤어요 (0) | 2024.02.28 |




